MonacaクラウドのプロジェクトをローカルのCordovaプロジェクトに移行する
- 経緯
- 手順
- 終わりに
経緯
Monacaとは、Web上のIDEで、HTML5のマルチプラットフォームなアプリを作れるサービスです。 ja.monaca.io
さくっとプロトタイプを作るのにはとても向いていますが、無料プランではいろいろ制限がついています。
作りこんでいくと、テキストエディタが貧弱に思えてきたり、Cordovaプラグインをいろいろ入れたくなったり、 急にログインできなくなって焦ったりします。 GitHubにも公開したいですしね。
そこで、ローカルのCordova開発環境を構築します。
ただ、この記事は開発環境を整備したあとに書いているので、必要な手順を忘れている可能性があります。
ここで説明する環境はMacです。WindowsでAndroidアプリを開発するのには使えると思いますが、iOSアプリを開発できるのかはわかりません。
手順
1. Monacaプロジェクトをエクスポート
MonacaクラウドIDE上で、 ファイル > プロジェクトをエクスポート を選び、プロジェクトをダウンロードします。
2. Node.jsのインストール
Node.jsが入ってなければ入れましょう。(Windowsならchocoとか?)
brew install node
3. ローカルCordovaプロジェクトの作成
Cordovaプロジェクトの操作には、便利ラッパーである、 http://taco.tools/ を使います。 基本的に、Cordova-CLIで使えるコマンドはTACOでも使えます。
# TACO-CLIをインストールします。 npm install -g taco-cli # 任意のディレクトリでプロジェクトを作成します。 taco create myAwesomeApp cd myAwesomeApp # Androidのプラットフォームを追加します。 taco platform add android # 依存するツールをインストールします。 taco install-reqs android # ビルドします。 taco build android # エミュレータで実行します。 taco emulate android
こんな画面が出れば成功じゃないでしょうか。

Androidの依存ツールのインストールに失敗する場合
TACOは開発されてまだ日が浅く、安定版ではないようなので、手動でインストールします。この記事なんか良いんじゃないでしょうか。
Cordovaでハイブリッドアプリの開発環境を整えるまで – APOC
4. MonacaプロジェクトでインストールしたCordovaプラグインのインストール
Monaca上で、ファイル > Cordovaプラグインの管理 を選択し、インストールしたCordovaプラグインの一覧を表示します。
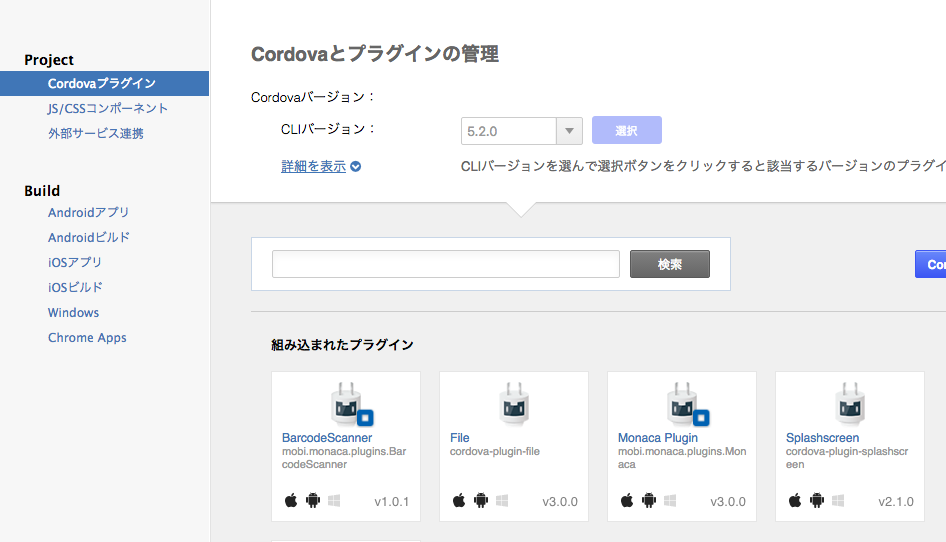
Monaca Plugin を除くプラグインをローカルにインストールします。White List は最初から入ってるかもしれません。
「Cordova pulgin <プラグイン名>」という感じでググるとGitHubページがひっかかるので、そこを見ながらインストールします。
taco plugin add <プラグイン識別名> --save
加えて、deviceプラグインが必須なので、インストールします。
taco plugin add cordova-plugin-device --save
5. Monacaプロジェクトでインストールしたbowerライブラリのインストール
Monaca上で、ファイル > JS/CSSコンポーネントの追加と削除 を選択します。

このリストの名前がそのままbowerライブラリ名です。
cd /path/to/myAwesomeApp # npmプロジェクトを作成 npm init # いろいろ聞かれるが、適当にEnter押してスルーしてもOK。 # bowerのインストール npm install bower --save # bowerプロジェクトの作成 bower init # いろいろ聞かれるが、適当にEnter押してスルーしてもOK。 # 上で確認したbowerライブラリをインストール bower install <ライブラリ名> --save
6. wwwディレクトリのコピー
1. でダウンロードしたプロジェクトから、www ディレクトリをそのまま myAwesomeApp ディレクトリ下にコピーします。
7. Webpackのインストール
js / CSSライブラリの依存関係を解決する為に、Webpackを入れます。
npm install webpack --save
8. webpack.config.jsの作成
webpackのプラグインをインストールします。
npm install bower-webpack-plugin script-loader style-loader css-loader --save
webpackの設定ファイルを作ります。
myAwesomeApp/webpack.config.js
var path = require("path");
var BowerWebpackPlugin = require("bower-webpack-plugin");
module.exports = {
entry: "./source/entry.js",
output: {
path: "./www/js/",
filename: "loader.js"
},
module: {
loaders: [
{ test: /\.css$/, loader: "style!css" },
]
},
resolve: {
root: [path.join(__dirname, "bower_components")],
moduleDirectories: ["bower_components"],
extensions: ["", ".js"],
},
plugins: [
new BowerWebpackPlugin()
],
};
9. loader.js の作成
webpackのエントリポイントとなるjsを作ります。 5. でリストアップしたbowerライブラリをrequireします。
myAwesomeApp/source/entry.js
window.jQuery = window.$ = require("jquery"); // module.exportsに対応している例
require("script!foobar"); // module.exportsに対応していない例
require("script!<bowerライブラリ名>");
※ お行儀は悪いですが、とりあえず動かすのが目標ということで...
requireし終わったら、シェルで以下を実行します。
cd /path/to/myAwesomeApp
webpack
www/js/loader.js が作成されているのを確認します。
10. index.htmlの編集
www/index.htmlに以下の行を追加します。
<script src="cordova.js"></script> <script src="js/loader.js"></script>
以下の行を削除します。
<script src="components/loader.js"></script> <link rel="stylesheet" href="components/loader.css">
11. app.jsの編集
app.jsではないかもしれませんが、index.htmlで読み込んでるjsでons.ready()を使っている箇所を、以下のように書き換えます。
ons.ready(function() { // メインの処理 });
↓
if(typeof device === 'undefined'){ $(document).on("deviceready", onDeviceReady); } else { onDeviceReady(); } function onDeviceReady() { $(function() { // メインの処理 }); }
12. 動かしてみる
エミュレータで動かしてみます。
taco emulate android
13. ブラウザのコンソールでデバッグする
以下のようにすることで、ブラウザ上で動かすことができます。 ブラウザの開発者ツールでアプリを解析できます。
taco platform add browser taco run browser
終わりに
おそらく、この通りにやっても動かないんじゃないかと思います。 主にwebpackでライブラリをロードするのが面倒で。 個別のライブラリをwebpackでどのようにロードすればいいのか、統一的な方法があるのかわかっていません。
ここまで動いたら、次はgulpのタスクでwebpackを実行するようにしたりとか、
www/loader.jsをやめて、個別のスクリプトからrequireするようにしたりとか、してみたらいいんじゃないでしょうか。
かなり設定が違うので参考になるかわかりませんが、動いているプロジェクトはこちらです。
マルチプラットフォームアプリムズカシイ